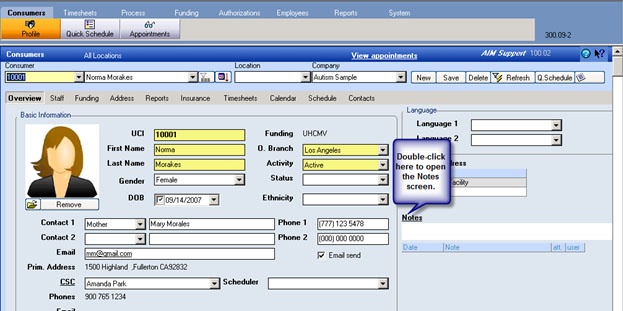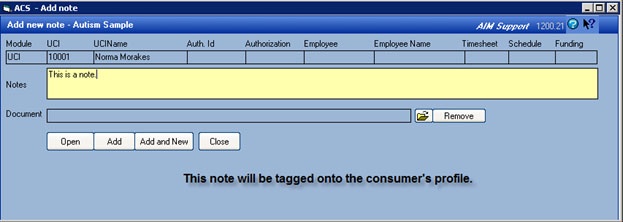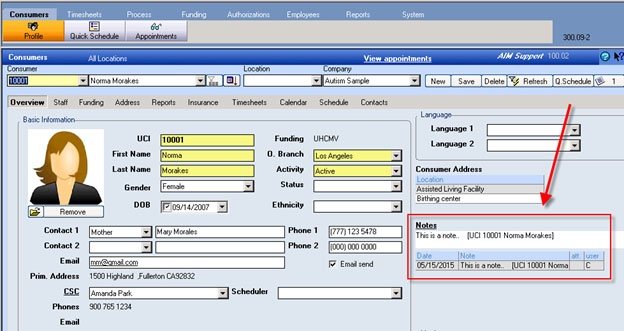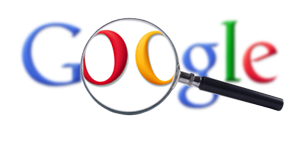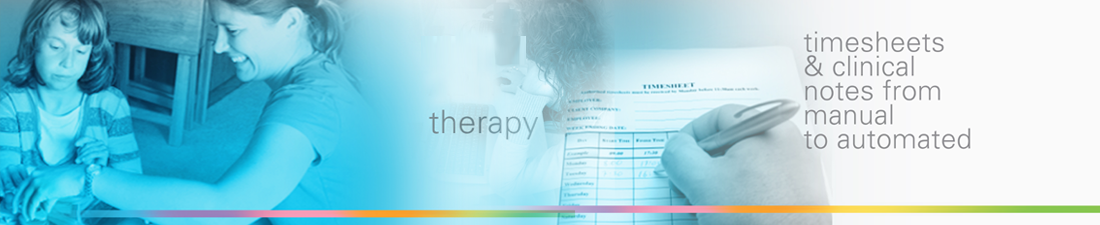In the therapistmate tm, consumers interested in availing therapy services go through the Intake process. During this process, the client’s information is entered in TM.
The consumer is then assigned a funding source, a vendor number, a consumer service coordinator (CSC), an office branch, and the service start and end date. At this point, TM assigns the consumer a Case ID.
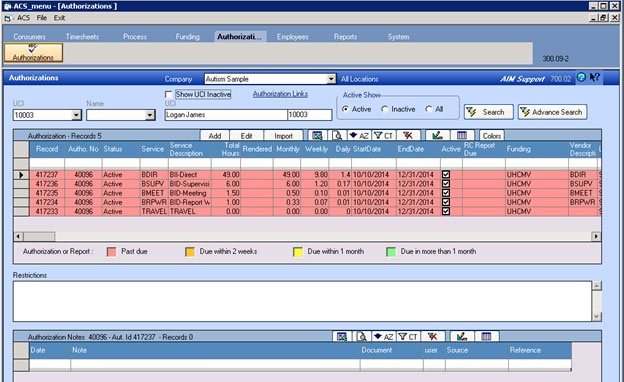
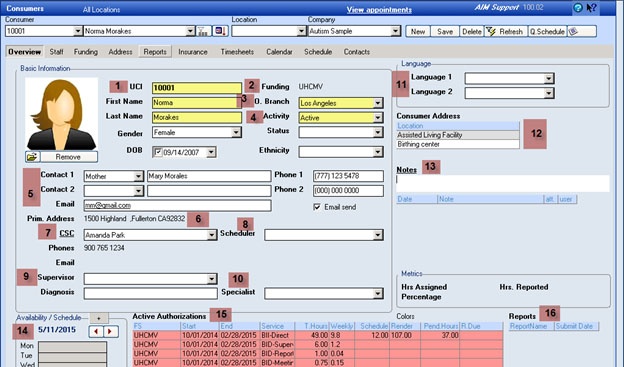
1. UCI (Universal Client Identifier)
This number uniquely identifies the consumer in the therapy industry and is used throughout TM to uniquely identify a consumer.
2. Funding Source
This drop down presents a list of funding sources to select from. The value selected in this field identifies the consumer’s primary funding source.
3. Office Branch
This drop down shows a list of office branches to select from. The value in this field identifies the office branch in charge of the consumer’s cases.
4. Activity (Status)
This drop down identifies whether the consumer is active or inactive.
5. Contact Information
Here you will enter the contact information for the consumer, e.g. name and phone number of parents, and email address (if any).
6. Primary Address
You enter the consumer’s addresses on the Address tab. You can enter more than one address. The address flagged as the consumer’s primary address is displayed here.
7. CSC
Values for this drop down come from the Funding Sources screen. This field identifies the Consumer Services Coordinator (CSC) at the funding source responsible for the consumer’s cases.
8. Scheduler
This field displays the staff member responsible for scheduling the consumer’s appointments.
9. Supervisor
This field displays the supervisor responsible for the consumer’s cases.
10. Specialist
11. Languages
This field shows the consumer’s language preferences. The scheduling module takes this into account when scheduling employees for appointments with the consumer.
12. Addresses
Here we show all the addresses that have been entered for the consumer on the Address tab. We show them here to offer you a bird’s eye view of the entire consumer profile on the same screen.
13. Notes
Here we show you all the notes entered in the Notes screen for the consumer. We show them here to offer you a bird’s eye view of the entire consumer profile on the same screen.
14. Availability
This section shows the consumer’s availability as defined on the Calendar tab. We show it here to offer you a bird’s eye view of the entire consumer profile on the same screen.
15. Active Authorizations
This section shows the active authorizations entered for the consumer on the Authorizations screen. We show them here to offer you a bird’s eye view of the entire consumer profile on the same screen.
16. Reports
This section shows the reports that have been uploaded for the consumer on the Reports tab. We show them here to offer you a bird’s eye view of the entire consumer profile on the same screen.
In the Consumer Profile screen, you can capture notes that would be tagged onto the consumer’s profile.